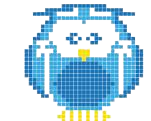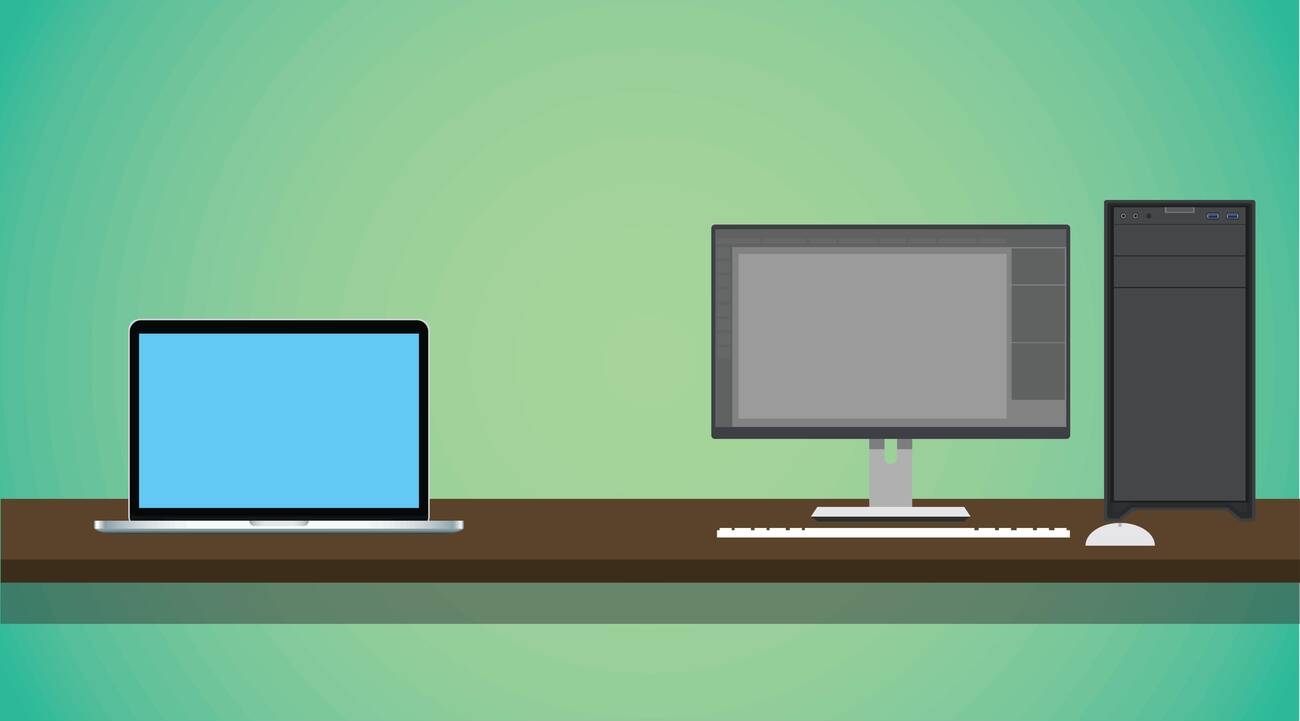Are you tired of seeing those pesky layer lines on your 3D prints? Want to achieve a more professional look? Look no further! This article will guide you through the causes of layer lines in 3D printing and provide practical tips to avoid them. Discover how inconsistent extrusion, temperature variation, and mechanical issues can affect your prints. Learn how to adjust print settings, calibrate, and use high-quality filament for flawless results. Get ready to banish those layer lines and elevate your 3D printing game!
Inconsistent Extrusion and Poor Filament Quality
To avoid layer lines in 3D printing, you can start by addressing the issue of inconsistent extrusion and poor filament quality. Improving extrusion consistency is crucial for achieving smooth and flawless prints. One of the main factors affecting extrusion consistency is filament diameter control. Variations in filament diameter can lead to changes in the width of the extruded plastic, resulting in wider layers on the side of the print, resembling lines. Therefore, using high-quality plastic with consistent diameter is essential.
Another aspect to consider is troubleshooting temperature fluctuations. Fluctuations in extruder temperature can cause the plastic to flow differently, resulting in visible ridges on the sides of the print. Proper calibration of the PID controller, which regulates extruder temperature, is essential to maintain temperature within +/-2 degrees.
Additionally, mechanical issues can contribute to layer lines. Wobbling or vibrating print beds can cause variations in nozzle position and layer thickness, while misalignment of the Z-axis threaded rod can result from backlash issues or poor motor controller settings. Addressing these mechanical issues is crucial to achieve smooth side walls.
Lastly, troubleshooting extrusion at the start of the print is important. Some printers may not extrude plastic initially, leading to incomplete prints. Factors such as clogged nozzles or incorrect settings may contribute to this problem. Consulting the printer manufacturer or user manual for specific instructions can help resolve this issue.
Temperature Variation and Its Impact on Layer Lines
Temperature variation during 3D printing can have a significant impact on the presence of layer lines in your prints. Fluctuations in extruder temperature can cause the plastic to flow differently, resulting in visible ridges on the sides of the print. Most 3D printers use a PID controller to regulate extruder temperature, but improperly tuned PID controllers can lead to cyclical temperature fluctuations. To avoid these issues, consider the following:
– PID tuning: Proper calibration of the PID controller is essential to maintain extruder temperature within +/-2 degrees.
– Temperature fluctuations: Monitor and adjust the printer’s temperature settings to minimize temperature fluctuations during the printing process.
– Extruder calibration: Calibrate the extruder steps/mm to ensure accurate extrusion and minimize temperature-related layer lines.
– Nozzle alignment: Verify the print head alignment to ensure proper extrusion and minimize temperature-related defects.
– Print speed optimization: Adjust the print speed to find the optimal balance between speed and print quality, minimizing the impact of temperature fluctuations on layer lines.
Mechanical Issues Affecting Print Quality
If you have ruled out inconsistent extrusion and temperature variation as the causes of layer lines in your 3D prints, mechanical issues may be responsible for the lines and ridges on your prints. Print bed leveling is a critical mechanical aspect that affects print quality. If the bed is not properly leveled, it can lead to uneven layer heights and result in layer lines. Ensure that the print bed is leveled correctly before each print to minimize this issue.
Z-axis alignment is another mechanical factor that can contribute to layer lines. Misalignment of the Z-axis threaded rod can occur due to backlash issues or poor motor controller settings. Even small misalignments can significantly impact print quality. Regularly check and adjust the Z-axis alignment to ensure smooth layer deposition and reduce lines on your prints.
Nozzle calibration is essential for achieving accurate extrusion and minimizing layer lines. If the nozzle is not properly calibrated, it can result in inconsistent extrusion and visible ridges on the print. Calibrate the nozzle height and ensure that it is at the correct distance from the print bed for optimal extrusion.
Belt tensioning is crucial for maintaining precise movements of the printer’s axes. Loose belts can cause vibrations and lead to variations in nozzle position and layer thickness. Check and adjust the belt tension regularly to minimize mechanical issues that can affect print quality.
Lastly, motor controller settings play a significant role in print quality. Poorly calibrated motor controllers can cause wobbling or vibrating print beds, resulting in uneven layer deposition. Ensure that the motor controller settings are correctly configured to achieve smooth and consistent movements of the printer’s components.
Not Extruding at the Start of the Print
Have you ever experienced the issue of plastic not extruding at the start of your 3D print? This can be frustrating and can result in incomplete prints and failed builds. To address this issue, it is important to follow troubleshooting steps and consider the following factors:
– Clogged Nozzles: One possible cause of not extruding at the start of the print is a clogged nozzle. Filament impurities or residue can accumulate and block the nozzle opening, preventing proper extrusion. Cleaning or replacing the nozzle may be necessary to resolve this issue.
– Incorrect Settings: Another factor to consider is incorrect settings. Make sure that the printer settings, such as the temperature and flow rate, are properly calibrated for the specific filament being used. Incorrect settings can lead to poor extrusion or no extrusion at all.
– Printer Manufacturer Instructions: It is always advisable to consult the printer manufacturer’s instructions or user manual for specific troubleshooting instructions. They may provide guidance on resolving issues related to not extruding at the start of the print.
Poor Bed Adhesion and Its Effect on Layer Lines
To address the issue of poor bed adhesion and its effect on layer lines, you can take several steps to improve the overall quality of your 3D prints. Improving adhesion is crucial for preventing warping and achieving smooth, even layers. One important factor to consider is bed leveling. Make sure your print bed is properly leveled to ensure consistent contact between the bed and the first layer of your print. This will help promote better adhesion and minimize the formation of layer lines. Additionally, adjusting the print speed can also have a significant impact. Slowing down the print speed allows for better bonding between layers and reduces the chances of layer lines appearing.
Another technique to consider is optimizing the bottom layer thickness. Increasing the thickness of the first layer can provide a stronger foundation for the rest of the print, improving bed adhesion and minimizing layer lines. By implementing these bed adhesion techniques and adjusting print settings, you can greatly reduce the occurrence of layer lines and achieve higher quality 3D prints.
Adjusting Print Settings and Calibration to Minimize Layer Lines
To minimize layer lines in 3D printing, you can adjust print settings and calibration. Here are some techniques you can implement:
– **Reduce layer height**: Decreasing the layer height can improve the resolution of your prints and minimize the visibility of layer lines.
– **Adjust nozzle diameter**: Using a smaller nozzle diameter can help achieve finer details and smoother surfaces.
– **Increase top and bottom layers**: Adding more top and bottom layers can provide better structural integrity and reduce the visibility of layer lines on the top and bottom surfaces.
Additionally, you can make the following adjustments:
– **Decrease print speed**: Slowing down the print speed can allow for more precise extrusion and reduce the chances of layer lines appearing.
– **Enable cooling fan**: Enabling the cooling fan can help solidify the layers faster, minimizing the chances of layer shifting and improving layer adhesion.
Using High-Quality Filament for Better Print Results
For better print results, ensure that you use high-quality filament in your 3D printing process. High-quality filament plays a crucial role in improving adhesion, preventing moisture-related issues, and optimizing print speed. When it comes to filament quality control, it is important to choose a filament with consistent diameter to ensure consistent extrusion and minimize the occurrence of layer lines. Additionally, storing the filament in a dry and dust-free environment is essential to prevent moisture absorption, which can negatively impact print quality. Consider using a filament dryer to remove any moisture from the filament before printing. It is also important to check for any impurities or contaminants in the filament before loading it into the printer. Avoid using old or expired filament, as it can lead to poor print results. By using high-quality filament and taking proper storage precautions, you can enhance the overall print quality and achieve smoother, more precise prints.
Print Orientation Considerations for Reducing Layer Lines
Optimize your print orientation to minimize layer lines and achieve smoother, more precise 3D prints. When considering print orientation optimization, there are several factors to keep in mind:
– Support structure considerations: Evaluate the part’s geometry and determine if it requires support structures. Properly placed supports can help prevent overhangs and reduce the appearance of layer lines.
– Tree supports vs. regular supports: Tree supports are a type of support structure that can be more efficient and easier to remove compared to regular supports. Experiment with different support types to find the one that works best for your specific print.
– Variable layer heights experimentation: By adjusting the layer height during different sections of the print, you can minimize the visibility of layer lines. Try experimenting with variable layer heights to achieve a smoother overall surface.
In addition to these print orientation optimization techniques, there are also layer line camouflage techniques that can help hide the appearance of layer lines, such as applying filler primer or epoxy coating, sanding the printed object, or using acetone vapor smoothing for ABS prints. By carefully considering print orientation and utilizing these techniques, you can significantly reduce layer lines and achieve higher quality 3D prints.
Post-Processing Techniques to Improve Surface Finish
To improve the surface finish of your 3D prints and minimize the appearance of layer lines, you can employ various post-processing techniques. One method is to sand the printed object using fine grit sandpaper to smoothen the surface. This helps to remove any visible layer lines and create a more polished finish. Another option is to apply a filler primer or epoxy coating to fill in any gaps or imperfections in the print. This helps to create a smoother and more uniform surface.
If you are working with ABS prints, you can use acetone vapor smoothing. This involves exposing the printed object to acetone vapor, which causes the outer layers to melt and fuse together, resulting in a smoother surface.
For a more refined finish, you can use a polishing wheel or fine grit sandpaper to further smooth and shine the surface of the print. This can be done by hand or with the help of a rotary tool.
Design Considerations to Minimize Layer Lines
By incorporating specific design considerations, you can minimize the appearance of layer lines in your 3D prints. Here are some techniques to help you achieve smoother prints:
– Blending techniques: Use fillet designs or chamfers to blend layers together. This helps to smooth out the transition between layers and reduce the visibility of layer lines.
– Texture incorporation: Incorporate textures or patterns into your design to camouflage layer lines. This can be achieved by adding surface details or using textured filaments.
– Splitting models: Split large models into smaller parts for better print quality. By printing smaller sections and then assembling them, you can reduce the visibility of layer lines on the final print.
In addition to these design considerations, it is important to regularly maintain your printer to ensure optimal performance and minimize layer lines. This includes cleaning the printer regularly to prevent dirt or debris affecting print quality, checking and replacing worn-out or clogged nozzles, ensuring proper lubrication for smooth movements, and monitoring and adjusting temperature settings. By taking these steps, you can achieve higher quality prints with minimized layer lines.